If you installed Windows 8 RTM, we can see that the "Hibernate" lack of "Power Menu". So you may want to enable this option in the power menu for Windows 8 to enable hibernation on your system.
This blog will help you select the option "Hibernate" power menu for Windows 8. Continue reading to know more about it step by step.
Prior to Windows 8, which is used to enable hibernation option, go to the console and use the command "powercfg". But in Win 8, the order will not help at this stage. It requires a change in the display settings on page "Power Options". Let's start step by step to allow this.
Here is a picture of the Power menu in Windows 8 by default if the hibernate option is missing:
To enable it, first go to the "Power Options" and click on the "Choose what power buttons" on the left pane, as shown below:
 This will go to the "System Settings" in "Power Options". In the bottom of the page (under "Site Shutdown"), you will find that the "Hibernate" is not checked and disabled for any changes. To turn to the modification, click "Change settings that are currently unavailable" at the top of the page (as shown below):
This will go to the "System Settings" in "Power Options". In the bottom of the page (under "Site Shutdown"), you will find that the "Hibernate" is not checked and disabled for any changes. To turn to the modification, click "Change settings that are currently unavailable" at the top of the page (as shown below):
This will allow the "setting off" article. Now check the settings of "hibernation", as shown in the following image:
Now if you go to the Power menu, you will notice the "Hibernate" is now available and you will be able to hibernate the system now. This is the same screen:
Hope this will help you a quick note to enable hibernate option in Windows 8. Stay tuned to my blog for many more articles, tips and tricks and news.
You can follow us on Twitter, add us to your circle on Google+ or like our Facebook page to stay updated on the latest news from Microsoft, Google, Apple and the web.

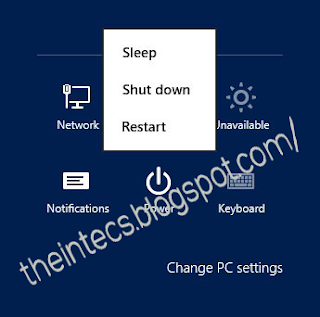

















0 comments: